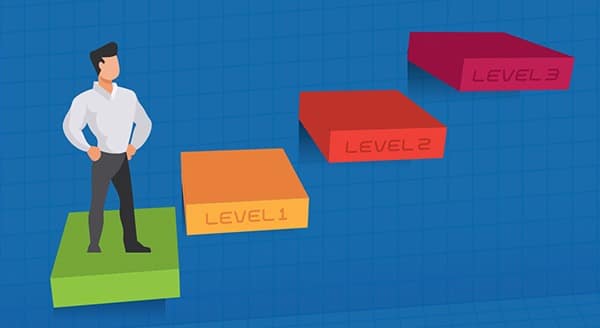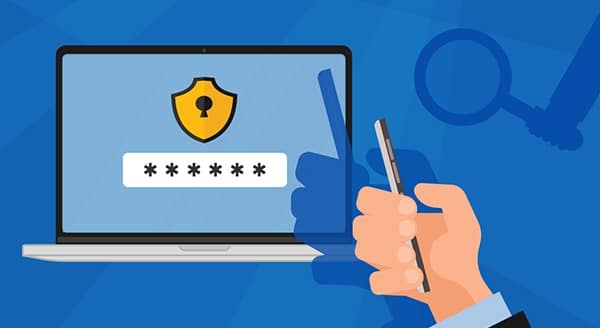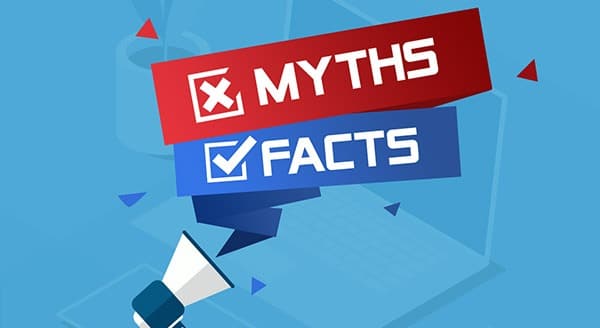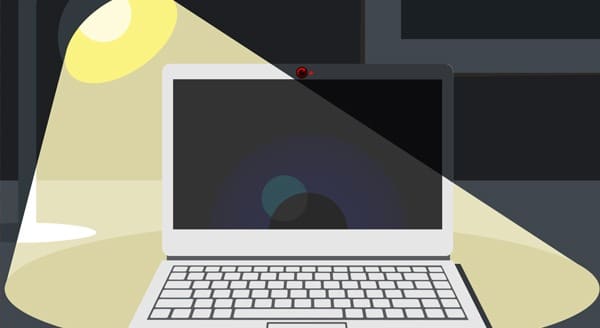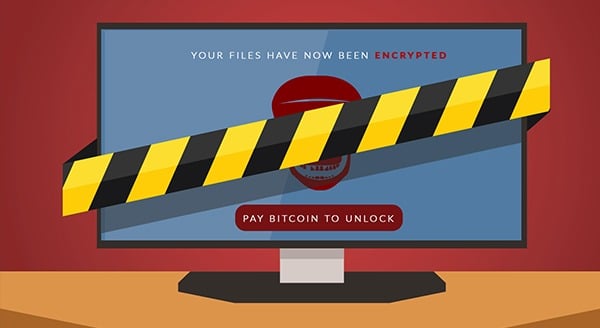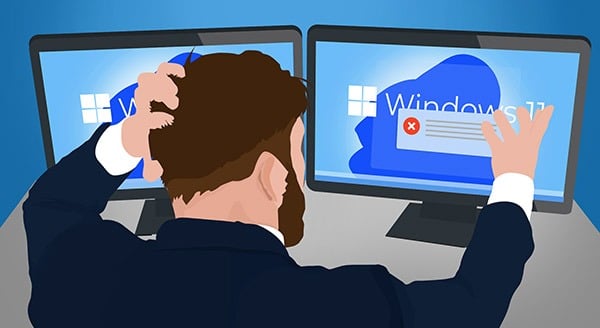 Why You Might Wait to Upgrade to Windows 11
Why You Might Wait to Upgrade to Windows 11
Microsoft is rolling out the next iteration of its operating system, Windows 11. Of course, new = better, right? But, when it comes to Windows 11, you may want to consider waiting. Here’s why.
Typically, software updates are something to install as a matter of course. The manufacturer, after all, is delivering the latest and greatest in its upgrade. This can be new efficiencies, improved processes, and increased security.
CNN calls the Windows 11 release “the biggest update we’ve seen to Microsoft PC software in more than half a decade.”
But when it comes to Windows 11, do some research first. You may not want to be an early adopter.
When to Upgrade
There are still people using Windows 7 and Windows 8, even though these systems are no longer supported by the manufacturer. That, we do not recommend. Without support or security updates, these systems are vulnerable to malware attacks.
Meanwhile, the release of Windows 11 indicates Windows 10 is on its way out. Yet Microsoft has said it will support Windows 10 until October 14, 2025. The company typically keeps a ten-year lifespan for its products.
So, you don’t need to upgrade immediately. And for some businesses, it makes sense to wait longer to make the switch from 10 to 11. After all, it is not yet an essential upgrade.
Those on Windows 10 will see some advantages, yes. We’ll talk more about that next. But, unless you’re a heavy multitasker or need a sleeker visual design on your desktop, you can wait.
By waiting, you’ll also get the advantage of others being the ones to discover the launch issues and bugs. The software has been available in beta since June. Still, as more users get access, you can expect more updates on the horizon.
To help you decide if you’re ready to upgrade, you’ll first want to see if you are eligible for the free upgrade. Also, visit Microsoft’s website to see if your PC can run the software (https://www.microsoft.com/en-us/windows/windows-11-specifications).
If you have a custom-built desktop, you’ll want to run a health check to see if you have the TPM 2.0 Windows 11 requires. This is a specific security module, so you don’t want to overlook this!
Why Upgrade to Windows 11
Windows 11 is a redesigned operating system aiming at improved user navigation. Expect:
- a more Mac-like experience;
- integration with Android apps;
- a facelift for Microsoft Teams;
- streamlined switching from monitor to laptop;
- direct access to widgets from the Taskbar;
- a few gaming performance enhancements.
How to Upgrade
The upgrade is rolling out gradually. Those who recently purchased a new laptop before Windows 11 was pre-installed have access now.
If you are an existing Windows 10 user, you’ll see the Windows 11 upgrade sometime between now and mid-2022. Most users will go to Settings > Update & Security > Windows Update and click Check for Updates. If available, you’ll see a Feature update to Windows 11. Click Download and install.
Remember to backup all your important documents before starting the installation process!
Also, don’t fall for any fake versions of Windows 11. Wait to receive an official notification of a systems update. Do not click on links promising the software on social media or via email. You could end up downloading malware.
More on Upgrading Your OS
If you are in the market for a new laptop, make sure you’re getting one with Windows 11 pre-installed. That way, you’ll be sure to get one that will be able to run the new operating system without hassle.
Want to be sure you’re ready for the upgrade and need it now? We can help verify your eligibility and run a health check. We’ll also help you determine if you can safely continue with the software you’re using right now. We’re here to help. Call us now at (416) 645-2469 or (905) 667-0441 or email us to discuss if CPI Networks is the right IT partner for your business?
Want to be notified when our next blog is posted, sign up here.